Installing Ubuntu on an Acer Chromebook is a great way to gain more control over your laptop and run some custom software in an unrestricted environment. Fortunately it is possible to switch out ChromeOS entirely for Ubuntu which, in my own opinion makes for a great personal operating system to use.
- Installation Guide
- Software Requirements
- Recovery Disk Preparation
- Enable Developer Mode
- Enable Legacy Bios & USB Booting
Installation Guide
- Firstly, review the hardware required for this guide.
- Next you will want to create a recovery disk
- Now that you have your recovery disk, proceed to enable developer mode
- At this stage, if you've already experimented and have chrubuntu, there's a good chance you don't have the space to download and install a linux distribution. follow the recovery guide to restore your chromebook to default. If you need to do this you will need to enable developer mode after you have followed the recovery guide.
- Once developer mode is enabled you can proceed to download your preferred version of Ubuntu
- Once you have downloaded your preferred version of Ubuntu you will need to prepare a USB disk to make it into an Ubuntu Installation disk. You can do this by following the Ubuntu USB preparation guide
Hardware Required
- 1 x 4GiB+ or greater USB Thumb Drive or SD Memory Card for creating a Chrome recovery USB
- 1 x 2GiB or greater Memory Card for creating an Ubuntu installation media disk
Software Requirements
Below are various distributions of Ubuntu that have been customized by a gentelman named Hugh Greenburg for use specifically on the Acer C720 Chromebook. Any of these you wish to install on your chromebook, personally I'm partial to Xubuntu as the desktop environment XFCE (XFACE as I like to call it) looks fantastic and is very fast and lightweight.
The full list of available Ubuntu and a few other variants of linux are listed at distroshare however the most commonly used ones I have listed below
Chromebook Recovery USB Preparation
First up, we're going to want a way to get your chromebook up and running if there is a catastrophic failure.
- Load ChromeOS as you normally would and login.
- Once your chromebook is logged in, get the Chromebook Recovery Utility provided free of charge by google.
- Install the Chromebook Recovery Utility as an App in Chrome
- Launch the newly installed Recovery Utility from chrome apps, click on Get Started
- On the next screen choose 'Select a model from a list'
- Choose Acer and Acer Chromebook C720 as this is your model.
- On the next screen you will be asked to insert your USB or SD card, Insert the 4GiB (or bigger) USB Thumbdrive or SD Memory card into the appropriate port on your chromebook. Wait approximately 30 seconds to give ChromeOS time to recognise and automatically mount your memory stick so that it is available to the Recovery Utility, in practice the Recovery Utility should detect that you have inserted the USB stick within a few seconds.
- In the example above you can see that it has detected a 7.7GB flash drive. Select Continue.
- You will be presented with this screen. This is your last opportunity to save the files from the memory stick elsewhere, such as googledrive for safe keeping. Once you click 'Create now' the memory stick will be erased and the ChromeOS restore image written onto the stick. Once you are happy to proceed, click 'Create now'
- Once the process has completed choose 'Done'

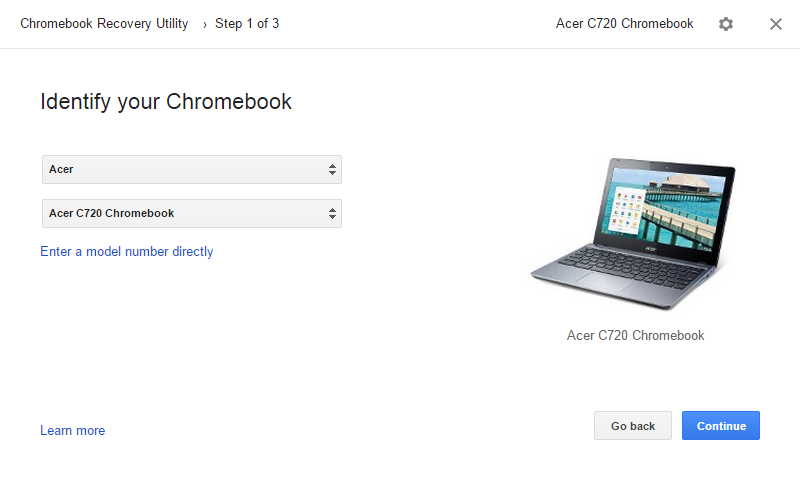
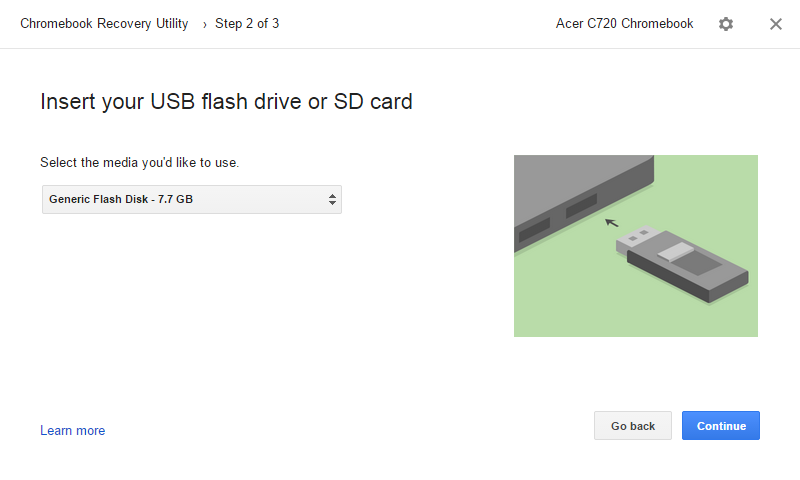
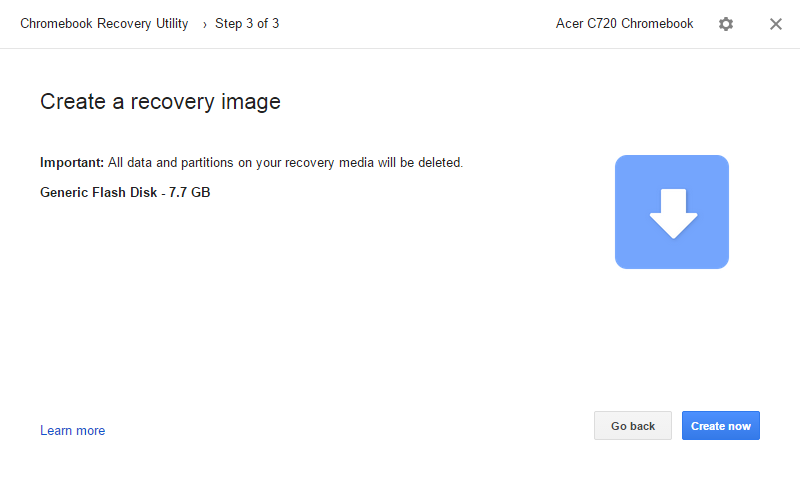
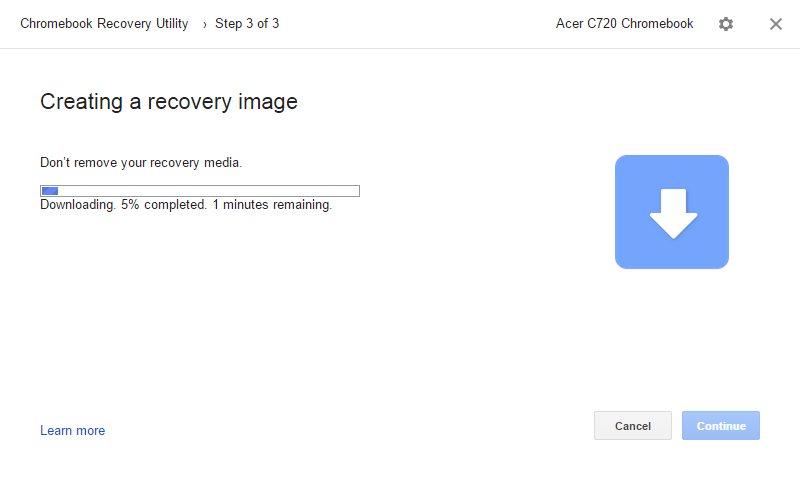
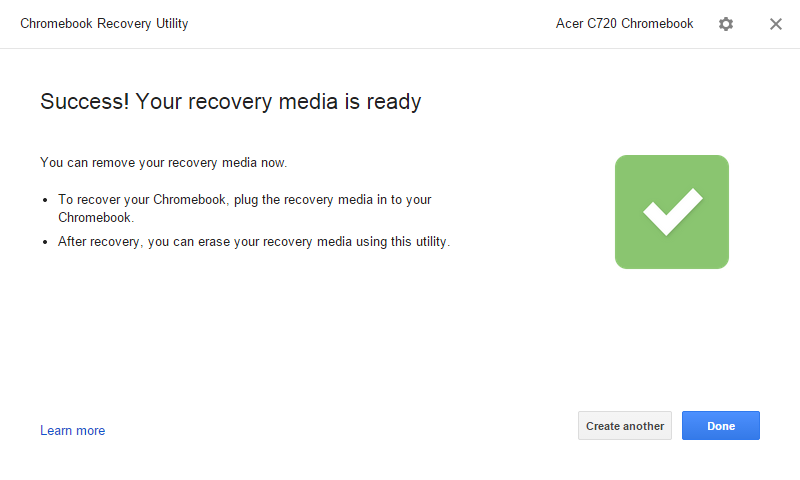
Enable Developer Mode
The purpose of this section is to set up your Chromebook to boot into Developer Mode so that access to the underlying Linux distribution can be gained. Once access to the underlying operating system is gained ChromeOS can be modified and we can proceed to obliterate any remnants of ChromeOS on the Chromebook
- Boot into recovery mode
- Press and hold the Ctrl key and press d
- Allow your chromebook to restart, it will inform you OS Verification is off.
- Press and hold the Ctrl key and press d
- ChromeOS will inform you it is preparing system for Developer Mode. This may take some time so be patient
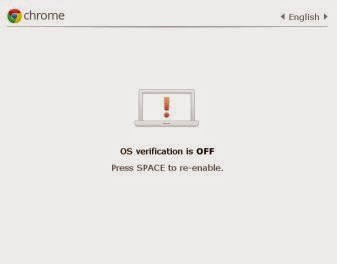
Enable Recovery Mode
This section describes how to boot into recovery mode. Recovery mode can be used to restore your chromebook to factory defaults using a recovery disk
Recovery mode is also used to enable Developer mode.
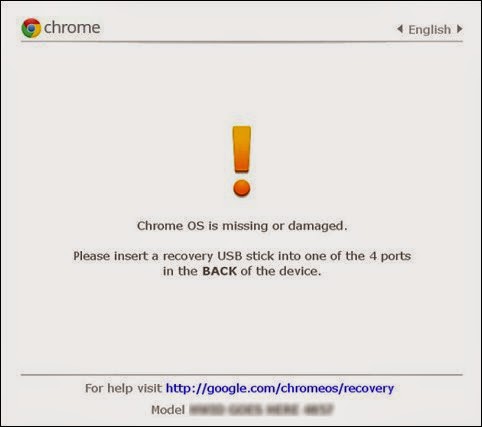
Enable Legacy Bios & USB Booting
If you have not already, you will need to follow the steps to enable developer mode and then proceed to perform the following instructions
- Make sure that your Chromebook is switched off, then power it on
- Once you reach the login screen, log in to Chromeos as normal
- When you have logged in, press and hold the Ctrl key and Alt key at the same time and press the t key whilst still holding down ctrl and alt
- The Window that pops up is the ChromeOS Shell - Chrosh for short, clever huh? Type shell and press return
- Switch to an elevated BASH shell by entering the command sudo su. This command switches the user to the chronos account in the shell, by default there is no password for the chronos account. Please take care to enter commands correctly in this prompt as you can seriously damage the operating system - fortunately for us we have a restore disk created earlier should any mistakes be made. If you have not prepared one please proceed to prepare a Recovery Disk
- Type or paste the following command without the quotes "crossystem dev_boot_usb=1 dev_boot_legacy=1" and press return. This command puts your Chromebook into a Legacy BIOS mode and also allows it to boot from USB media
- Close Chrome
- Restart your Chromebook and Legacy BIOS and USB booting will be enabled

Ubuntu USB Preparation Guide
Presuming that you have followed the installation guide to this point, you should have your chosen copy of Ubuntu downloaded to your chromebook. Before continuing, plug in the USB stick or SD card you wish to use as the USB installation media
- Navigate to Apps and then Files
- Highlight your downloaded distribution and right click on it, choose the rename option
- You will notice the file name change to blue to indicate it is being edited, type "ubuntu" without the quotes and press enter
- Open the chrome shell by pressing and holding Ctrl + Alt + t
- Type shell and press return
- Type sudo su and press return
- When prompted for the password, hit enter and press return
- Type the following command find / -name 'ubuntu.iso'
- You should see a few results, it's likely the one you want is /home/chronos/user/Downloads/ubuntu.iso however if yours is different write the path down
- The next step is to find out what the physical address of the USB disk you will be using as the installation media. Type fdisk -l and press return
- You should have several drives listed in your terminal. The important information to take note of is the Device Boot field. Under this you should see information like /dev/sda1
- /dev/sda1 is the Chromebooks built in solid state drive, ignore this and look for one such as /dev/sdb1, It should have the system labelled as W95 FAT32. This indicates that it is your memory card, although it may also be of type ntfs-3g
- Take note of the Device that is your memory card, you will need this for the next step
- Caution, be extremely careful with this command, do not get it wrong The command is a composite of the values you recorded in step 9 and 12 the command is "dd if=step9FilePath of=step12FilePath" without the quotes therefore using the examples above the command would be dd if=/home/chronos/user/Downloads/ubuntu.iso of=/dev/sdb1
- The command will not appear to have done anything if it is working, it takes a while and there is no progress indicator. When it is done it will tell you it has copied the files
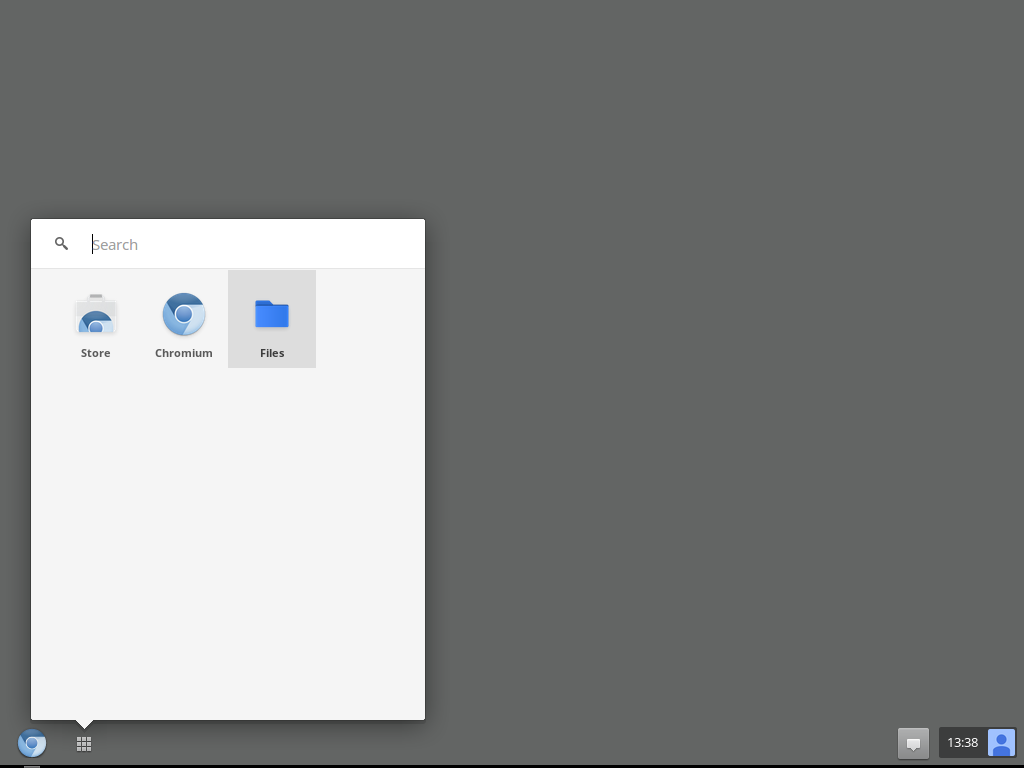

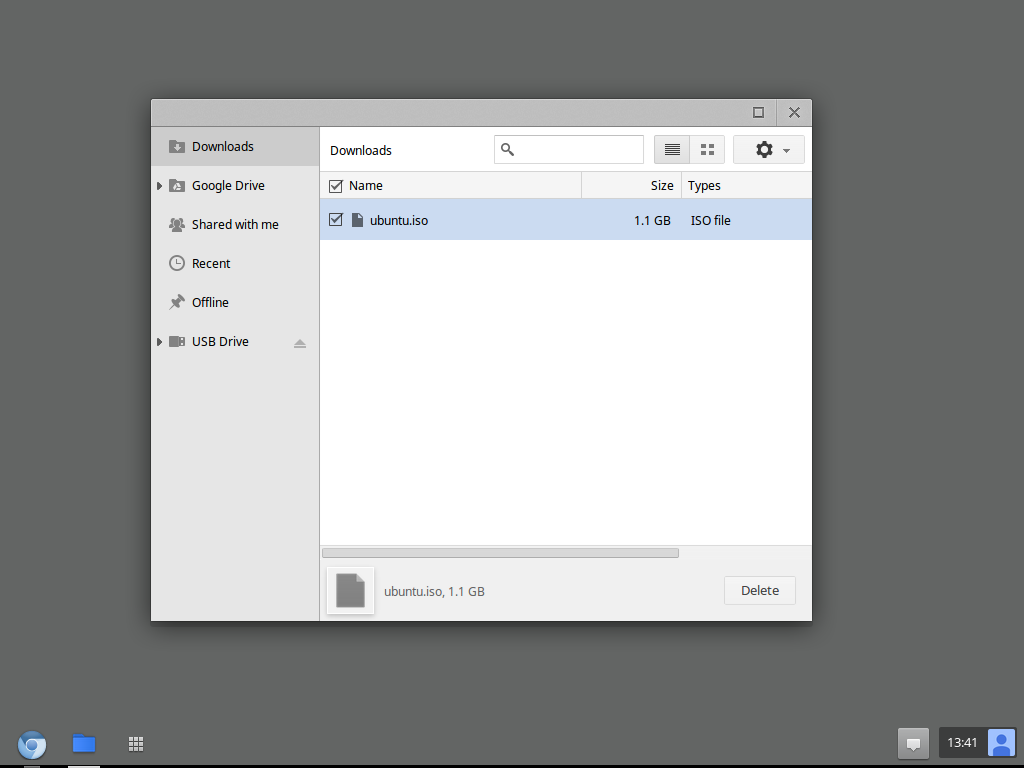



Recovery Guide
- First, if not done already, enable recovery mode
- Now that you're sitting at the "Chrome OS is missing or damaged" screen you need to pop your recovery disk that you made using the recovery disk preparation section of this guide into the chromebook
- Chrome OS will automatically install
No comments:
Post a Comment